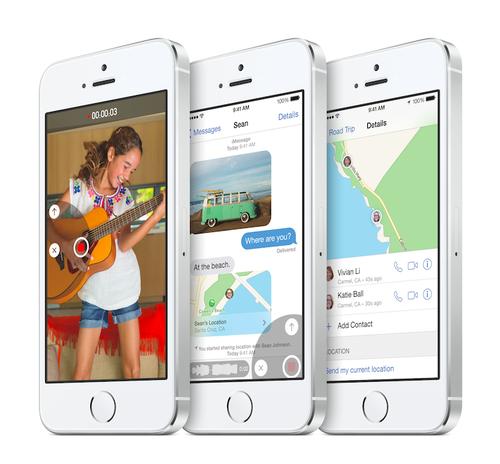 (Apple)
(Apple)
On Wednesday, Apple released iOS 8, a brand-new operating system chock-full of both well known and hidden shortcuts that will likely make your life easier. But beyond the camera’s new time-lapse feature and other fun goodies, there lies a completely revamped set of tools for people with sight and hearing impairments.
These tools fall under a
sweeping section called Accessibility. They’re meant to make your phone
easier to hear, see, and navigate. Though they are designed with the
disabled in mind, Accessibility features are by no means exclusive to
that set. A lot of folks, for instance, would prefer to see a light
flash rather than hear a phone ring. Others have broken their iPhones’ home buttons and need a new way to move around.
Below is a brief guide to all
the improvements Apple has made in this area, including Siri’s alter ego
“Alex” and nifty new ways to improve your phone’s color scheme.
First off, here’s where all the items I’m covering in this guide live: Settings → General → Accessibility.
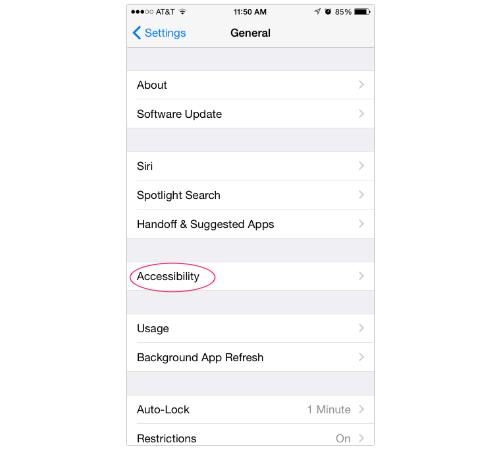
Now that we have that out of the way, let’s get to it.
GrayscaleThough
Apple has always been somewhat controlling when it comes to altering
the default colors of text, iOS 8 has added a tiny bit of leeway here.
You can either invert the colors or — this is new — make them grayscale.
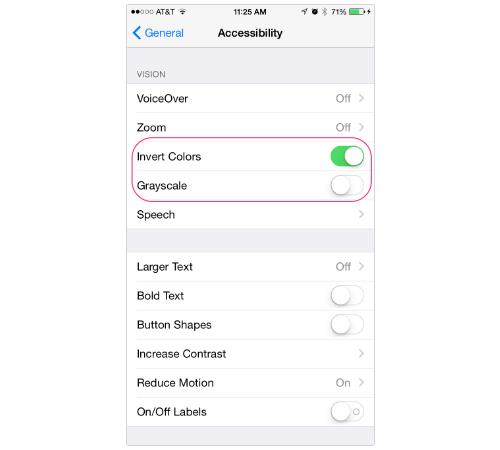
Here’s what it looks like when you select Invert Colors. Good for Halloween.

SpOoOoOky. (Alyssa Bereznak/Yahoo Tech)
And this is Grayscale:

Restrained. (Alyssa Bereznak/Yahoo Tech)
And just for fun, here’s both AT THE SAME TIME:
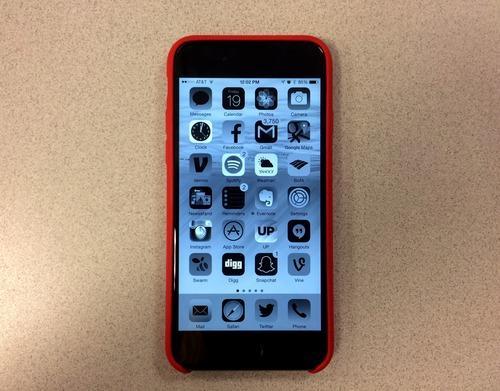
Trippy. (Alyssa Bereznak/Yahoo Tech)
AlexDid
you know that Siri has a less annoying alter ego named Alex? She’s long
existed on the Mac as a natural speaking voice that helps read things
aloud. Now she’s moved on to work on some of iOS’s mostly unknown
speaking features, including VoiceOver, Speak Selection, and Speak Screen.
VoiceOver is a
feature that narrates all your actions on the iPhone aloud. So, if you
tap the Accessibility button on the screen below, for instance, a black
outline will appear over it, and Alex will say, “Accessibility: Back
button.” It even lets you know when things happen on your phone that you
didn’t necessarily instigate. Like when your screen automatically goes
black to save power, Alex will say, “Screen dimmed.”
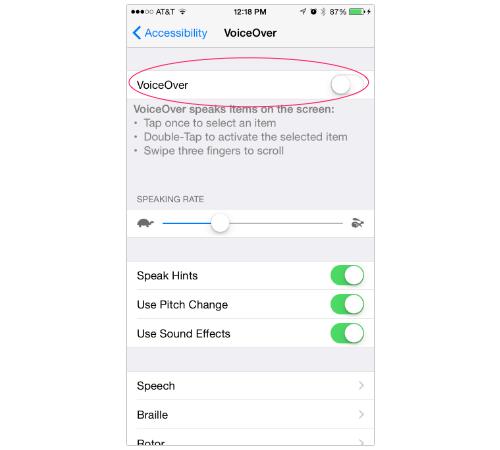
Navigating your phone is a
little slower with VoiceOver (mostly because you have to everything you
select twice), but that doesn’t mean it isn’t helpful for the sight
impaired or technology averse.
You can also adjust details of what you’re hearing, including Alex’s
pitch and speed of navigation. Not to mention, VoiceOver can identify
and explain images. For instance, when I double-tapped a selfie I took
this morning, it described it as a “Portrait. 9:42am. One face. Crisp.
Well-lit image.” Though that’s about as sparse as a film noir detective’s notes, it’s still impressive.
Speak Selection is basically a more toned-down version of VoiceOver. To access it, go to Accessibility → Speech.
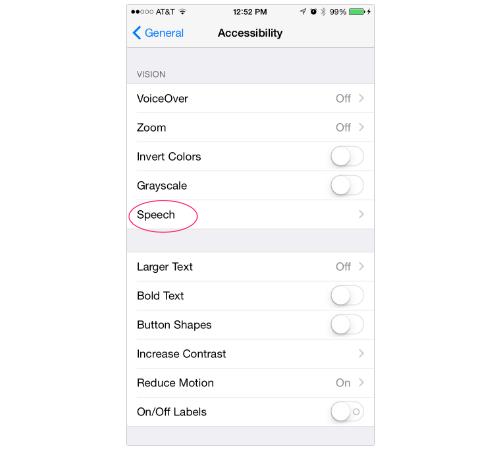
From there, you can turn on Speak Selection.
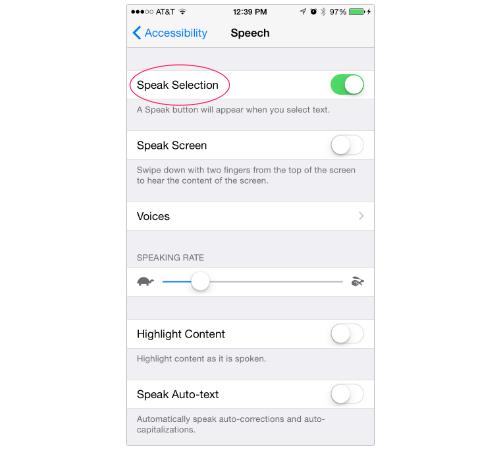
I’d recommend that everyone turn
this on. It gives you the option to have a word or a piece of text
spoken aloud when you select it, as you can see below:
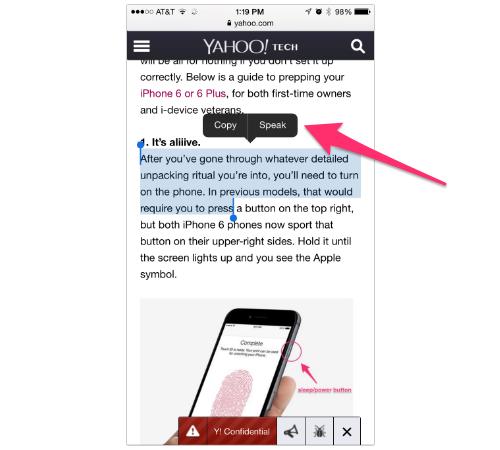
This is helpful if you want to
listen to a paragraph of text with your friend (to avoid awkwardly
reading over a person’s shoulder). And for non-native English speakers,
it offers a vague, robotic idea of how to pronounce a word.
On the same page where Speak Selection is located, you can also find Speak Screen, another handy feature.
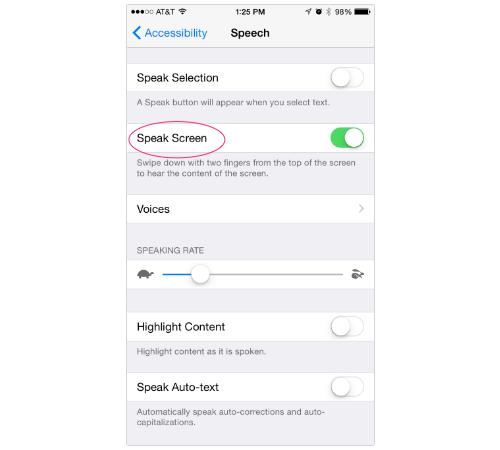
This setting allows Alex to read
the entire content of the screen you’re on, aloud. Just go to the page
you want to hear and swipe down on the screen with two fingers. A gray
control bubble will show up at the top of the page, from which you can
adjust the speed, pause, or stop the reading.
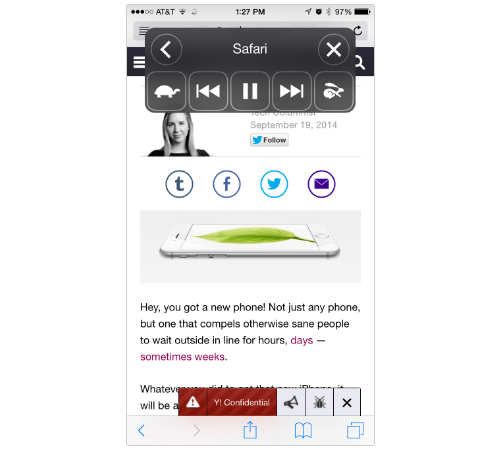
This is helpful if you need to
read a story on your phone but can’t actually look at it. The only
annoying part (for people who can see) is that it reads every tiny
detail on the screen. When I brought up one of my recent articles, for
example, it read the headline, byline, my title, and the date before it
got to the meat of the piece. Nevertheless, it’s helpful in a pinch.
This also works for screens that are full of buttons or navigation
tools.
Guided Access
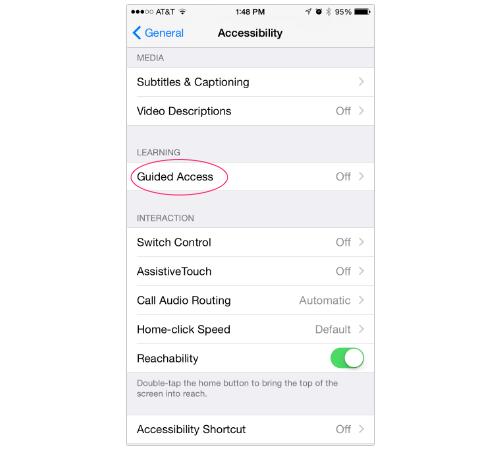
Traditionally, this feature has
allowed you to lock your phone into a single app and control which parts
of the screen a person can access — a tool that’s great for parents with curious toddlers. In iOS 8, Apple has added the ability to assign time limits to a person who’s using your phone.
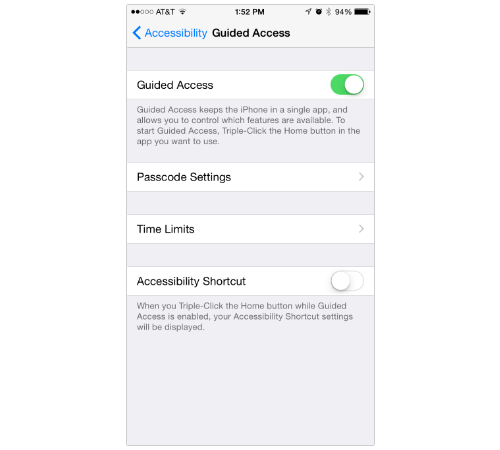
Additionally, you can visit Passcode Settings
to adjust the locking process to work only with Touch ID, meaning that
the only way to exit out of that mode is with your fingerprint.
Zoom
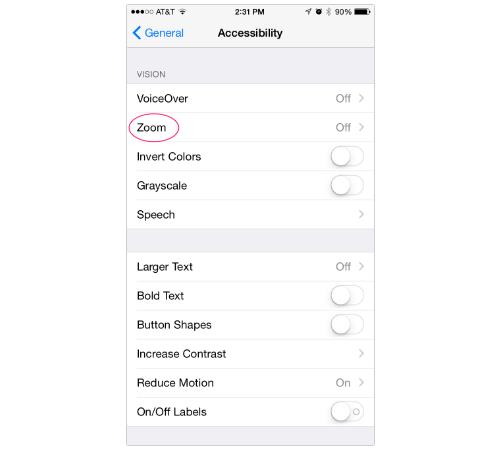
This feature has been helping
people with poor eyesight for a while now. With iOS 8, it now comes with
the ability to choose which part of the screen you zoom in on. So, for
instance, you can decide to just make your keyboard bigger (great for
people with stubby fingers). Or you can opt for only a zoomed-in window
with a regular keyboard, so you don’t have to fumble with an oversized
typing area when all you want is to see a close-up of something on a
webpage better.
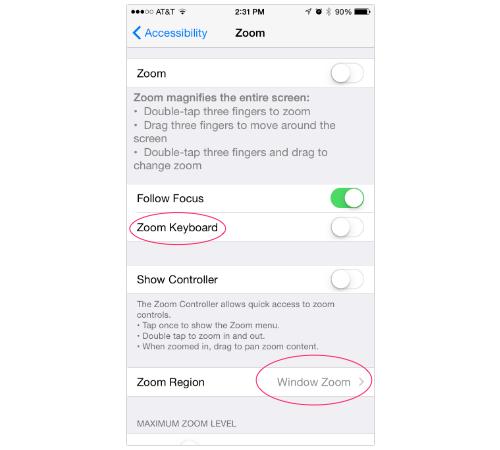
And, even better, all these zoom

